How to Install a Theme Using Cpanel
Hi friends!
If you’re a consultant, freelancer or are in the business of selling something–anything, you must have online presence. Nowadays, more and more consumers use the internet to search for products and services they need. Customers, business partners, potential employees and even investors use your website to learn more about your business. The good news is that having a basic informational site is quick and painless. Today I’m going to go over how to install a theme using Cpanel. (Video Tutorials Coming Soon!)
First, what is Cpanel?
- Cpanel is a web hosting control panel, which provides easy access to managing your installation and other general tasks.
- Most Cpanels look very similar if not identical. Today, we will be using Hostgator. I have a business account with Hostgator and can host and create multiple individual accounts, but if you only have one main site you should not be paying more than $10 per month.
If you have not already purchased a domain, go and do so right now. I like and use GoDaddy for all my domains.
Let’s get started!
Steps 1–10:
- Once you’ve downloaded your theme, I recommend moving your file to your cloud storage account. If you are still storing your information in an external hard drive or keeping them in your computer, you should immediately consider setting up an account with either DropBox or Box. Computers often crash, get lost and/or stolen. Keeping your files in a safe place is the responsible thing to do.
- Log in to your control panel. You can get to it by entering the following: www.iamfabulous.com/cpanel Please replace “iamfabulous” with your own domain.
- Scroll down and go directly to File Manager, click okay to go into your site.
- Go to Public HTML, scroll down until you see a Themes folder.
- Click the theme’s folder and select Upload Files found on the header. Select your saved zip file.
- Go back to the Cpanel and click on the theme you just uploaded. It will look like a brown/yellow box.
- Select Extract from the top header and click Ok.
- You will now see a new folder with today’s date on it. This is your new installed theme, girlfriend!
- Delete the existing zip file (brown/yellow box) by selecting and then clicking the Delete button from the header. This will keep your Cpanel organized and clean. Since the files have been extracted, keeping your zip file is not necessary and will only take up space. When you are running multiple projects you have to be very organized in order to be efficient. You do not have time to look through unnecessary files. Remove all distractions, simplify and organize your life.
- For WordPress: go back to your website, sign in as administrator, select Appearance, select Themes and you’ll see your new theme. I’ll be writing a separate, yet very similar process for all my Drupalistas!
If you got to step 10 you should feel very proud! Grab a glass and pour yourself a drink because you have officially and (hopefully) successfully installed a theme using Cpanel. Go on, rockstar!
As always, I sincerely hope you found this article helpful. Please don’t forget to hit the Like button below and to share with your friends and colleagues. And if you like my style, go on and subscribe to receive exclusive monthly updates!
Video tutorials coming soon!
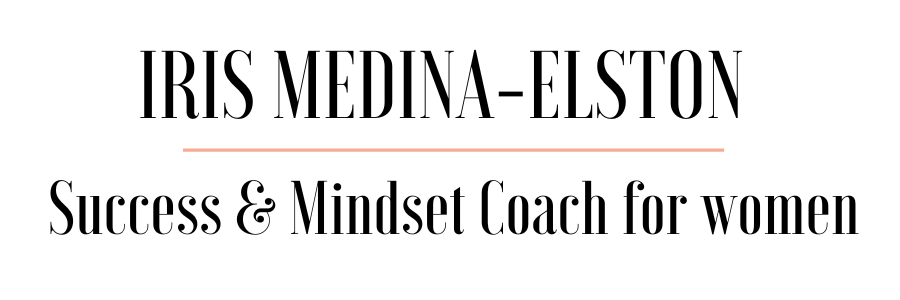
Add A Comment